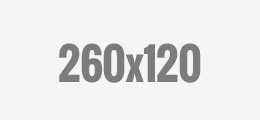Buttons
Default buttons
Button styles can be applied to anything with the .btn class applied. However, typically you'll want to apply these to only <a> and <button> elements for the best rendering.
| Button | class="" | Description |
|---|---|---|
btn |
Standard gray button with gradient | |
btn btn-primary |
Provides extra visual weight and identifies the primary action in a set of buttons | |
btn btn-info |
Used as an alternative to the default styles | |
btn btn-success |
Indicates a successful or positive action | |
btn btn-warning |
Indicates caution should be taken with this action | |
btn btn-danger |
Indicates a dangerous or potentially negative action | |
btn btn-inverse |
Alternate dark gray button, not tied to a semantic action or use | |
btn btn-link |
Deemphasize a button by making it look like a link while maintaining button behavior |
Cross browser compatibility
IE9 doesn't crop background gradients on rounded corners, so we remove it. Related, IE9 jankifies disabled button elements, rendering text gray with a nasty text-shadow that we cannot fix.
Button sizes
Fancy larger or smaller buttons? Add .btn-large, .btn-small, or .btn-mini for additional sizes.
<p> <button class="btn btn-large btn-primary" type="button">Large button</button> <button class="btn btn-large" type="button">Large button</button> </p> <p> <button class="btn btn-primary" type="button">Default button</button> <button class="btn" type="button">Default button</button> </p> <p> <button class="btn btn-small btn-primary" type="button">Small button</button> <button class="btn btn-small" type="button">Small button</button> </p> <p> <button class="btn btn-mini btn-primary" type="button">Mini button</button> <button class="btn btn-mini" type="button">Mini button</button> </p>
Create block level buttons—those that span the full width of a parent— by adding .btn-block.
<button class="btn btn-large btn-block btn-primary" type="button">Block level button</button> <button class="btn btn-large btn-block" type="button">Block level button</button>
Anchor element
Add the .disabled class to <a> buttons.
<a href="#" class="btn btn-large btn-primary disabled">Primary link</a> <a href="#" class="btn btn-large disabled">Link</a>
Heads up! We use .disabled as a utility class here, similar to the common .active class, so no prefix is required. Also, this class is only for aesthetic; you must use custom JavaScript to disable links here.
Button element
Add the disabled attribute to <button> buttons.
<button type="button" class="btn btn-large btn-primary disabled" disabled="disabled">Primary button</button> <button type="button" class="btn btn-large" disabled>Button</button>
Tables
Default styles
For basic styling—light padding and only horizontal dividers—add the base class .table to any <table>.
| # | First Name | Last Name | Username |
|---|---|---|---|
| 1 | Mark | Otto | @mdo |
| 2 | Jacob | Thornton | @fat |
| 3 | Larry | the Bird |
<table class="table"> … </table>
Optional classes
Add any of the follow classes to the .table base class.
.table-striped
Adds zebra-striping to any table row within the <tbody> via the :nth-child CSS selector (not available in IE7-IE8).
| # | First Name | Last Name | Username |
|---|---|---|---|
| 1 | Mark | Otto | @mdo |
| 2 | Jacob | Thornton | @fat |
| 3 | Larry | the Bird |
<table class="table table-striped"> … </table>
.table-bordered
Add borders and rounded corners to the table.
| # | First Name | Last Name | Username |
|---|---|---|---|
| 1 | Mark | Otto | @mdo |
| Mark | Otto | @TwBootstrap | |
| 2 | Jacob | Thornton | @fat |
| 3 | Larry the Bird | ||
<table class="table table-bordered"> … </table>
.table-hover
Enable a hover state on table rows within a <tbody>.
| # | First Name | Last Name | Username |
|---|---|---|---|
| 1 | Mark | Otto | @mdo |
| 2 | Jacob | Thornton | @fat |
| 3 | Larry the Bird | ||
<table class="table table-hover"> … </table>
.table-condensed
Makes tables more compact by cutting cell padding in half.
| # | First Name | Last Name | Username |
|---|---|---|---|
| 1 | Mark | Otto | @mdo |
| 2 | Jacob | Thornton | @fat |
| 3 | Larry the Bird | ||
<table class="table table-condensed"> … </table>
Optional row classes
Use contextual classes to color table rows.
| Class | Description |
|---|---|
.success |
Indicates a successful or positive action. |
.error |
Indicates a dangerous or potentially negative action. |
.warning |
Indicates a warning that might need attention. |
.info |
Used as an alternative to the default styles. |
| # | Product | Payment Taken | Status |
|---|---|---|---|
| 1 | TB - Monthly | 01/04/2012 | Approved |
| 2 | TB - Monthly | 02/04/2012 | Declined |
| 3 | TB - Monthly | 03/04/2012 | Pending |
| 4 | TB - Monthly | 04/04/2012 | Call in to confirm |
...
<tr class="success">
<td>1</td>
<td>TB - Monthly</td>
<td>01/04/2012</td>
<td>Approved</td>
</tr>
...
Supported table markup
List of supported table HTML elements and how they should be used.
| Tag | Description |
|---|---|
<table> |
Wrapping element for displaying data in a tabular format |
<thead> |
Container element for table header rows (<tr>) to label table columns |
<tbody> |
Container element for table rows (<tr>) in the body of the table |
<tr> |
Container element for a set of table cells (<td> or <th>) that appears on a single row |
<td> |
Default table cell |
<th> |
Special table cell for column (or row, depending on scope and placement) labels Must be used within a <thead> |
<caption> |
Description or summary of what the table holds, especially useful for screen readers |
<table>
<caption>...</caption>
<thead>
<tr>
<th>...</th>
<th>...</th>
</tr>
</thead>
<tbody>
<tr>
<td>...</td>
<td>...</td>
</tr>
</tbody>
&tt;/table>
Forms
Default styles
Individual form controls receive styling, but without any required base class on the <form> or large changes in markup. Results in stacked, left-aligned labels on top of form controls.
<form>
<legend>Legend</legend>
<label>Label name</label>
<input type="text" placeholder="Type something…">
<span class="help-block">Example block-level help text here.</span>
<label class="checkbox">
<input type="checkbox"> Check me out
</label>
<button type="submit" class="btn">Submit</button>
</form>
Optional layouts
Included with Bootstrap are three optional form layouts for common use cases.
Search form
Add .form-search to the form and .search-query to the <input> for an extra-rounded text input.
<form class="form-search"> <input type="text" class="input-medium search-query"> <button type="submit" class="btn">Search</button> </form>
Inline form
Add .form-inline for left-aligned labels and inline-block controls for a compact layout.
<form class="form-inline">
<input type="text" class="input-small" placeholder="Email">
<input type="password" class="input-small" placeholder="Password">
<label class="checkbox">
<input type="checkbox"> Remember me
</label>
<button type="submit" class="btn">Sign in</button>
</form>
Horizontal form
Right align labels and float them to the left to make them appear on the same line as controls. Requires the most markup changes from a default form:
- Add
.form-horizontalto the form - Wrap labels and controls in
.control-group - Add
.control-labelto the label - Wrap any associated controls in
.controlsfor proper alignment
<form class="form-horizontal">
<div class="control-group">
<label class="control-label" for="inputEmail">Email</label>
<div class="controls">
<input type="text" id="inputEmail" placeholder="Email">
</div>
</div>
<div class="control-group">
<label class="control-label" for="inputPassword">Password</label>
<div class="controls">
<input type="password" id="inputPassword" placeholder="Password">
</div>
</div>
<div class="control-group">
<div class="controls">
<label class="checkbox">
<input type="checkbox"> Remember me
</label>
<button type="submit" class="btn">Sign in</button>
</div>
</div>
</form>
Supported form controls
Examples of standard form controls supported in an example form layout.
Inputs
Most common form control, text-based input fields. Includes support for all HTML5 types: text, password, datetime, datetime-local, date, month, time, week, number, email, url, search, tel, and color.
Requires the use of a specified type at all times.
<input type="text" placeholder="Text input">
Textarea
Form control which supports multiple lines of text. Change rows attribute as necessary.
<textarea rows="3"></textarea>
Checkboxes and radios
Checkboxes are for selecting one or several options in a list while radios are for selecting one option from many.
Default (stacked)
<label class="checkbox"> <input type="checkbox" value=""> Option one is this and that—be sure to include why it's great </label> <label class="radio"> <input type="radio" name="optionsRadios" id="optionsRadios1" value="option1" checked> Option one is this and that—be sure to include why it's great </label> <label class="radio"> <input type="radio" name="optionsRadios" id="optionsRadios2" value="option2"> Option two can be something else and selecting it will deselect option one </label>
Inline checkboxes
Add the .inline class to a series of checkboxes or radios for controls appear on the same line.
<label class="checkbox inline"> <input type="checkbox" id="inlineCheckbox1" value="option1"> 1 </label> <label class="checkbox inline"> <input type="checkbox" id="inlineCheckbox2" value="option2"> 2 </label> <label class="checkbox inline"> <input type="checkbox" id="inlineCheckbox3" value="option3"> 3 </label>
Selects
Use the default option or specify a multiple="multiple" to show multiple options at once.
<select> <option>1</option> <option>2</option> <option>3</option> <option>4</option> <option>5</option> </select> <select multiple="multiple"> <option>1</option> <option>2</option> <option>3</option> <option>4</option> <option>5</option> </select>
Extending form controls
Adding on top of existing browser controls, Bootstrap includes other useful form components.
Prepended and appended inputs
Add text or buttons before or after any text-based input. Do note that select elements are not supported here.
Default options
Wrap an .add-on and an input with one of two classes to prepend or append text to an input.
<div class="input-prepend"> <span class="add-on">@</span><input class="span2" id="prependedInput" size="16" type="text" placeholder="Username"> </div> <div class="input-append"> <input class="span2" id="appendedInput" size="16" type="text"><span class="add-on">.00</span> </div>
Combined
Use both classes and two instances of .add-on to prepend and append an input.
<div class="input-prepend input-append"> <span class="add-on">$</span><input class="span2" id="appendedPrependedInput" size="16" type="text"><span class="add-on">.00</span> </div>
Buttons instead of text
Instead of a <span> with text, use a .btn to attach a button (or two) to an input.
<div class="input-append"> <input class="span2" id="appendedInputButton" size="16" type="text"><button class="btn" type="button">Go!</button> </div> <div class="input-append"> <input class="span2" id="appendedInputButtons" size="16" type="text"><button class="btn" type="button">Search</button><button class="btn" type="button">Options</button> </div>
Search form
<form class="form-search">
<div class="input-append">
<input type="text" class="span2 search-query">
<button type="submit" class="btn">Search</button>
</div>
<div class="input-prepend">
<button type="submit" class="btn">Search</button>
<input type="text" class="span2 search-query">
</div>
</form>
Control sizing
Use relative sizing classes like .input-large or match your inputs to the grid column sizes using .span* classes.
Relative sizing
<input class="input-mini" type="text" placeholder=".input-mini"> <input class="input-small" type="text" placeholder=".input-small"> <input class="input-medium" type="text" placeholder=".input-medium"> <input class="input-large" type="text" placeholder=".input-large"> <input class="input-xlarge" type="text" placeholder=".input-xlarge"> <input class="input-xxlarge" type="text" placeholder=".input-xxlarge">
Heads up! In future versions, we'll be altering the use of these relative input classes to match our button sizes. For example, .input-large will increase the padding and font-size of an input.
Grid sizing
Use .span1 to .span12 for inputs that match the same sizes of the grid columns.
<input class="span1" type="text" placeholder=".span1"> <input class="span2" type="text" placeholder=".span2"> <input class="span3" type="text" placeholder=".span3"> <select class="span1"> ... </select> <select class="span2"> ... </select> <select class="span3"> ... </select>
For multiple grid inputs per line, use the .controls-row modifier class for proper spacing. It floats the inputs to collapse white-space, sets the proper margins, and the clears the float.
<div class="controls"> <input class="span5" type="text" placeholder=".span5"> </div> <div class="controls controls-row"> <input class="span4" type="text" placeholder=".span4"> <input class="span1" type="text" placeholder=".span1"> </div> ...
Uneditable inputs
Present data in a form that's not editable without using actual form markup.
<span class="input-xlarge uneditable-input">Some value here</span>
Form actions
End a form with a group of actions (buttons). When placed within a .form-horizontal, the buttons will automatically indent to line up with the form controls.
<div class="form-actions"> <button type="submit" class="btn btn-primary">Save changes</button> <button type="button" class="btn">Cancel</button> </div>
Help text
Inline and block level support for help text that appears around form controls.
Inline help
<input type="text"><span class="help-inline">Inline help text</span>
Block help
<input type="text"><span class="help-block">A longer block of help text that breaks onto a new line and may extend beyond one line.</span>
Form control states
Provide feedback to users or visitors with basic feedback states on form controls and labels.
Input focus
We remove the default outline styles on some form controls and apply a box-shadow in its place for :focus.
<input class="input-xlarge" id="focusedInput" type="text" value="This is focused...">
Disabled inputs
Add the disabled attribute on an input to prevent user input and trigger a slightly different look.
<input class="input-xlarge" id="disabledInput" type="text" placeholder="Disabled input here..." disabled>
Validation states
Bootstrap includes validation styles for error, warning, info, and success messages. To use, add the appropriate class to the surrounding .control-group.
<div class="control-group warning">
<label class="control-label" for="inputWarning">Input with warning</label>
<div class="controls">
<input type="text" id="inputWarning">
<span class="help-inline">Something may have gone wrong</span>
</div>
</div>
<div class="control-group error">
<label class="control-label" for="inputError">Input with error</label>
<div class="controls">
<input type="text" id="inputError">
<span class="help-inline">Please correct the error</span>
</div>
</div>
<div class="control-group success">
<label class="control-label" for="inputSuccess">Input with success</label>
<div class="controls">
<input type="text" id="inputSuccess">
<span class="help-inline">Woohoo!</span>
</div>
</div>
Images
Add classes to an <img> element to easily style images in any project.



<img src="/web2/..." class="img-rounded"> <img src="/web2/..." class="img-circle"> <img src="/web2/..." class="img-polaroid">
Heads up!
.img-rounded and .img-circle do not work in IE7-8 due to lack of border-radius support.
Thumbnails Grids of images, videos, text, and more
Default thumbnails
By default, Bootstrap's thumbnails are designed to showcase linked images with minimal required markup.
Highly customizable
With a bit of extra markup, it's possible to add any kind of HTML content like headings, paragraphs, or buttons into thumbnails.
Why use thumbnails
Thumbnails (previously .media-grid up until v1.4) are great for grids of photos or videos, image search results, retail products, portfolios, and much more. They can be links or static content.
Simple, flexible markup
Thumbnail markup is simple—a ul with any number of li elements is all that is required. It's also super flexible, allowing for any type of content with just a bit more markup to wrap your contents.
Uses grid column sizes
Lastly, the thumbnails component uses existing grid system classes—like .span2 or .span3—for control of thumbnail dimensions.
Markup
As mentioned previously, the required markup for thumbnails is light and straightforward. Here's a look at the default setup for linked images:
<ul class="thumbnails">
<li class="span4">
<a href="#" class="thumbnail">
<img src="/web2/images/stories/300x200.jpg" alt="">
</a>
</li>
...
</ul>
For custom HTML content in thumbnails, the markup changes slightly. To allow block level content anywhere, we swap the <a> for a <div> like so:
<ul class="thumbnails">
<li class="span4">
<div class="thumbnail">
<img src="/web2/images/stories/300x200.jpg" alt="">
<h3>Thumbnail label</h3>
<p>Thumbnail caption...</p>
</div>
</li>
...
</ul>
More examples
Explore all your options with the various grid classes available to you. You can also mix and match different sizes.
Alerts Styles for success, warning, and error messages
Default alert
Wrap any text and an optional dismiss button in .alert for a basic warning alert message.
<div class="alert"> <button type="button" class="close" data-dismiss="alert">×</button> <strong>Warning!</strong> Best check yo self, you're not looking too good. </div>
Dismiss buttons
Mobile Safari and Mobile Opera browsers, in addition to the data-dismiss="alert" attribute, require an href="#" for the dismissal of alerts when using an <a> tag.
<a href="#" class="close" data-dismiss="alert">×</a>
Alternatively, you may use a <button> element with the data attribute, which we have opted to do for our docs. When using <button>, you must include type="button" or your forms may not submit.
<button type="button" class="close" data-dismiss="alert">×</button>
Dismiss alerts via javascript
Use the alerts jQuery plugin for quick and easy dismissal of alerts.
Options
For longer messages, increase the padding on the top and bottom of the alert wrapper by adding .alert-block.
Warning!
Best check yo self, you're not looking too good. Nulla vitae elit libero, a pharetra augue. Praesent commodo cursus magna, vel scelerisque nisl consectetur et.
<div class="alert alert-block"> <button type="button" class="close" data-dismiss="alert">×</button> <h4>Warning!</h4> Best check yo self, you're not... </div>
Contextual alternatives
Add optional classes to change an alert's connotation.
Error or danger
<div class="alert alert-error"> ... </div>
Success
<div class="alert alert-success"> ... </div>
Information
<div class="alert alert-info"> ... </div>
Progress bars For loading, redirecting, or action status
Examples and markup
Basic
Default progress bar with a vertical gradient.
<div class="progress"> <div class="bar" style="width: 60%;"></div> </div>
Striped
Uses a gradient to create a striped effect. Not available in IE7-8.
<div class="progress progress-striped"> <div class="bar" style="width: 20%;"></div> </div>
Animated
Add .active to .progress-striped to animate the stripes right to left. Not available in all versions of IE.
<div class="progress progress-striped active"> <div class="bar" style="width: 40%;"></div> </div>
Stacked
Place multiple bars into the same .progress to stack them.
<div class="progress"> <div class="bar bar-success" style="width: 35%;"></div> <div class="bar bar-warning" style="width: 20%;"></div> <div class="bar bar-danger" style="width: 10%;"></div> </div>
Options
Additional colors
Progress bars use some of the same button and alert classes for consistent styles.
<div class="progress progress-info"> <div class="bar" style="width: 20%"></div> </div> <div class="progress progress-success"> <div class="bar" style="width: 40%"></div> </div> <div class="progress progress-warning"> <div class="bar" style="width: 60%"></div> </div> <div class="progress progress-danger"> <div class="bar" style="width: 80%"></div> </div>
Striped bars
Similar to the solid colors, we have varied striped progress bars.
<div class="progress progress-info progress-striped"> <div class="bar" style="width: 20%"></div> </div> <div class="progress progress-success progress-striped"> <div class="bar" style="width: 40%"></div> </div> <div class="progress progress-warning progress-striped"> <div class="bar" style="width: 60%"></div> </div> <div class="progress progress-danger progress-striped"> <div class="bar" style="width: 80%"></div> </div>
Browser support
Progress bars use CSS3 gradients, transitions, and animations to achieve all their effects. These features are not supported in IE7-9 or older versions of Firefox.
Versions earlier than Internet Explorer 10 and Opera 12 do not support animations.
Dropdown menus
Example
Toggleable, contextual menu for displaying lists of links. Made interactive with the dropdown javascript plugin .
<ul class="dropdown-menu" role="menu" aria-labelledby="dropdownMenu"> <li><a tabindex="-1" href="#">Action</a></li> <li><a tabindex="-1" href="#">Another action</a></li> <li><a tabindex="-1" href="#">Something else here</a></li> <li class="divider"></li> <li><a tabindex="-1" href="#">Separated link</a></li> </ul>
Markup
Looking at just the dropdown menu, here's the required HTML. You need to wrap the dropdown's trigger and the dropdown menu within .dropdown, or another element that declares position: relative;. Then just create the menu.
<div class="dropdown">
<!-- Link or button to toggle dropdown -->
<ul class="dropdown-menu" role="menu" aria-labelledby="dLabel">
<li><a tabindex="-1" href="#">Action</a></li>
<li><a tabindex="-1" href="#">Another action</a></li>
<li><a tabindex="-1" href="#">Something else here</a></li>
<li class="divider"></li>
<li><a tabindex="-1" href="#">Separated link</a></li>
</ul>
</div>
Options
Align menus to the right and add include additional levels of dropdowns.
Aligning the menus
Add .pull-right to a .dropdown-menu to right align the dropdown menu.
<ul class="dropdown-menu pull-right" role="menu" aria-labelledby="dLabel"> ... </ul>
Sub menus on dropdowns
Add an extra level of dropdown menus, appearing on hover like those of OS X, with some simple markup additions. Add .dropdown-submenu to any li in an existing dropdown menu for automatic styling.
<ul class="dropdown-menu" role="menu" aria-labelledby="dLabel">
...
<li class="dropdown-submenu">
<a tabindex="-1" href="#">More options</a>
<ul class="dropdown-menu">
...
</ul>
</li>
</ul>
Within a navbar
Within tabs
Usage
Via data attributes
Add data-toggle="dropdown" to a link or button to toggle a dropdown.
<div class="dropdown">
<a class="dropdown-toggle" data-toggle="dropdown" href="#">Dropdown trigger</a>
<ul class="dropdown-menu" role="menu" aria-labelledby="dLabel">
...
</ul>
</div>
To keep URLs intact, use the data-target attribute instead of href="#".
<div class="dropdown">
<a class="dropdown-toggle" id="dLabel" role="button" data-toggle="dropdown" data-target="#" href="/page.html">
Dropdown
<b class="caret"></b>
</a>
<ul class="dropdown-menu" role="menu" aria-labelledby="dLabel">
...
</ul>
</div>
Via JavaScript
Call the dropdowns via JavaScript:
$('.dropdown-toggle').dropdown()
Options
None
Methods
$().dropdown()
A programatic api for activating menus for a given navbar or tabbed navigation.
Button groups
Examples
Two basic options, along with two more specific variations.
Single button group
Wrap a series of buttons with .btn in .btn-group.
<div class="btn-group"> <button class="btn">1</button> <button class="btn">2</button> <button class="btn">3</button> </div>
Multiple button groups
Combine sets of <div class="btn-group"> into a <div class="btn-toolbar"> for more complex components.
<div class="btn-toolbar">
<div class="btn-group">
...
</div>
</div>
Vertical button groups
Make a set of buttons appear vertically stacked rather than horizontally.
<div class="btn-group btn-group-vertical"> ... </div>
Checkbox and radio flavors
Button groups can also function as radios, where only one button may be active, or checkboxes, where any number of buttons may be active. View the Javascript docs for that.
Dropdowns in button groups
Heads up! Buttons with dropdowns must be individually wrapped in their own .btn-group within a .btn-toolbar for proper rendering.
Button dropdown menus
Overview and examples
Use any button to trigger a dropdown menu by placing it within a .btn-group and providing the proper menu markup.
<div class="btn-group">
<a class="btn dropdown-toggle" data-toggle="dropdown" href="#">
Action
<span class="caret"></span>
</a>
<ul class="dropdown-menu">
<!-- dropdown menu links -->
</ul>
</div>
Works with all button sizes
Button dropdowns work at any size: .btn-large, .btn-small, or .btn-mini.
Requires javascript
Button dropdowns require the Bootstrap dropdown plugin to function.
In some cases—like mobile—dropdown menus will extend outside the viewport. You need to resolve the alignment manually or with custom javascript.
Split button dropdowns
Building on the button group styles and markup, we can easily create a split button. Split buttons feature a standard action on the left and a dropdown toggle on the right with contextual links.
<div class="btn-group">
<button class="btn">Action</button>
<button class="btn dropdown-toggle" data-toggle="dropdown">
<span class="caret"></span>
</button>
<ul class="dropdown-menu">
<!-- dropdown menu links -->
</ul>
</div>
Sizes
Utilize the extra button classes .btn-mini, .btn-small, or .btn-large for sizing.
<div class="btn-group">
<button class="btn btn-mini">Action</button>
<button class="btn btn-mini dropdown-toggle" data-toggle="dropdown">
<span class="caret"></span>
</button>
<ul class="dropdown-menu">
<!-- dropdown menu links -->
</ul>
</div>
Dropup menus
Dropdown menus can also be toggled from the bottom up by adding a single class to the immediate parent of .dropdown-menu. It will flip the direction of the .caret and reposition the menu itself to move from the bottom up instead of top down.
<div class="btn-group dropup">
<button class="btn">Dropup</button>
<button class="btn dropdown-toggle" data-toggle="dropdown">
<span class="caret"></span>
</button>
<ul class="dropdown-menu">
<!-- dropdown menu links -->
</ul>
</div>
Nav: tabs, pills, and lists
Lightweight defaults Same markup, different classes
All nav components here—tabs, pills, and lists—share the same base markup and styles through the .nav class.
Basic tabs
Take a regular <ul> of links and add .nav-tabs:
<ul class="nav nav-tabs">
<li class="active">
<a href="#">Home</a>
</li>
<li><a href="#">...</a></li>
<li><a href="#">...</a></li>
</ul>
Basic pills
Take that same HTML, but use .nav-pills instead:
<ul class="nav nav-pills">
<li class="active">
<a href="#">Home</a>
</li>
<li><a href="#">...</a></li>
<li><a href="#">...</a></li>
</ul>
Disabled state
For any nav component (tabs, pills, or list), add .disabled for gray links and no hover effects. Links will remain clickable, however, unless custom javascript is implemented to prevent those clicks.
<ul class="nav nav-pills"> ... <li class="disabled"><a href="#">Home</a></li> ... </ul>
Component alignment
To align nav links, use the .pull-left or .pull-right utility classes. Both classes will add a CSS float in the specified direction.
Stackable
As tabs and pills are horizontal by default, just add a second class, .nav-stacked, to make them appear vertically stacked.
Stacked tabs
<ul class="nav nav-tabs nav-stacked"> ... </ul>
Stacked pills
<ul class="nav nav-pills nav-stacked"> ... </ul>
Dropdowns
Add dropdown menus with a little extra HTML and the dropdowns javascript plugin .
Tabs with dropdowns
<ul class="nav nav-tabs">
<li class="dropdown">
<a class="dropdown-toggle"
data-toggle="dropdown"
href="#">
Dropdown
<b class="caret"></b>
</a>
<ul class="dropdown-menu">
<!-- links -->
</ul>
</li>
</ul>
Pills with dropdowns
<ul class="nav nav-pills">
<li class="dropdown">
<a class="dropdown-toggle"
data-toggle="dropdown"
href="#">
Dropdown
<b class="caret"></b>
</a>
<ul class="dropdown-menu">
<!-- links -->
</ul>
</li>
</ul>
Nav lists
A simple and easy way to build groups of nav links with optional headers. They're best used in sidebars like the Finder in OS X.
Example nav list
Take a list of links and add class="nav nav-list":
<ul class="nav nav-list"> <li class="nav-header">List header</li> <li class="active"><a href="#">Home</a></li> <li><a href="#">Library</a></li> ... </ul>
Note For nesting within a nav list, include class="nav nav-list" on any nested <ul>.
Horizontal dividers
Add a horizontal divider by creating an empty list item with the class .divider, like so:
<ul class="nav nav-list"> ... <li class="divider"></li> ... </ul>
Tabbable nav
Bring your tabs to life with a simple plugin to toggle between content via tabs. Bootstrap integrates tabbable tabs in four styles: top (default), right, bottom, and left.
Tabbable example
To make tabs tabbable, create a .tab-pane with unique ID for every tab and wrap them in .tab-content.
<div class="tabbable"> <!-- Only required for left/right tabs -->
<ul class="nav nav-tabs">
<li class="active"><a href="#tab1" data-toggle="tab">Section 1</a></li>
<li><a href="#tab2" data-toggle="tab">Section 2</a></li>
</ul>
<div class="tab-content">
<div class="tab-pane active" id="tab1">
<p>I'm in Section 1.</p>
</div>
<div class="tab-pane" id="tab2">
<p>Howdy, I'm in Section 2.</p>
</div>
</div>
</div>
Fade in tabs
To make tabs fade in, add .fade to each .tab-pane.
Tabbable in any direction
Tabs on the bottom
Flip the order of the HTML and add a class to put tabs on the bottom.
<div class="tabbable tabs-below">
<div class="tab-content">
...
</div>
<ul class="nav nav-tabs">
...
</ul>
</div>
Tabs on the left
Swap the class to put tabs on the left.
<div class="tabbable tabs-left">
<ul class="nav nav-tabs">
...
</ul>
<div class="tab-content">
...
</div>
</div>
Tabs on the right
Swap the class to put tabs on the right.
<div class="tabbable tabs-right">
<ul class="nav nav-tabs">
...
</ul>
<div class="tab-content">
...
</div>
</div>
Breadcrumbs
Examples
A single example shown as it might be displayed across multiple pages.
<ul class="breadcrumb"> <li><a href="#">Home</a> <span class="divider">/</span></li> <li><a href="#">Library</a> <span class="divider">/</span></li> <li class="active">Data</li> </ul>
Pagination Two options for paging through content
Standard pagination
Simple pagination inspired by Rdio, great for apps and search results. The large block is hard to miss, easily scalable, and provides large click areas.
<div class="pagination">
<ul>
<li><a href="#">Prev</a></li>
<li><a href="#">1</a></li>
<li><a href="#">2</a></li>
<li><a href="#">3</a></li>
<li><a href="#">4</a></li>
<li><a href="#">Next</a></li>
</ul>
</div>
Options
Disabled and active states
Links are customizable for different circumstances. Use .disabled for unclickable links and .active to indicate the current page.
<div class="pagination">
<ul>
<li class="disabled"><a href="#">Prev</a></li>
<li class="active"><a href="#">1</a></li>
...
</ul>
</div>
You can optionally swap out active or disabled anchors for spans to remove click functionality while retaining intended styles.
<div class="pagination">
<ul>
<li class="disabled"><span>Prev</span></li>
<li class="active"><span>1</span></li>
...
</ul>
</div>
Alignment
Add one of two optional classes to change the alignment of pagination links: .pagination-centered and .pagination-right.
<div class="pagination pagination-centered"> ... </div>
<div class="pagination pagination-right"> ... </div>
Pager
Quick previous and next links for simple pagination implementations with light markup and styles. It's great for simple sites like blogs or magazines.
Default example
By default, the pager centers links.
<ul class="pager"> <li><a href="#">Previous</a></li> <li><a href="#">Next</a></li> </ul>
Aligned links
Alternatively, you can align each link to the sides:
<ul class="pager">
<li class="previous">
<a href="#">← Older</a>
</li>
<li class="next">
<a href="#">Newer →</a>
</li>
</ul>
Optional disabled state
Pager links also use the general .disabled utility class from the pagination.
<ul class="pager">
<li class="previous disabled">
<a href="#">← Older</a>
</li>
...
</ul>
Labels and badges
Labels
| Labels | Markup |
|---|---|
| Default | <span class="label">Default</span> |
| Success | <span class="label label-success">Success</span> |
| Warning | <span class="label label-warning">Warning</span> |
| Important | <span class="label label-important">Important</span> |
| Info | <span class="label label-info">Info</span> |
| Inverse | <span class="label label-inverse">Inverse</span> |
Badges
| Name | Example | Markup |
|---|---|---|
| Default | 1 | <span class="badge">1</span> |
| Success | 2 | <span class="badge badge-success">2</span> |
| Warning | 4 | <span class="badge badge-warning">4</span> |
| Important | 6 | <span class="badge badge-important">6</span> |
| Info | 8 | <span class="badge badge-info">8</span> |
| Inverse | 10 | <span class="badge badge-inverse">10</span> |
Miscellaneous Lightweight utility components
Wells
Use the well as a simple effect on an element to give it an inset effect.
<div class="well"> ... </div>
Optional classes
Control padding and rounded corners with two optional modifier classes.
<div class="well well-large"> ... </div>
<div class="well well-small"> ... </div>
Close icon
Use the generic close icon for dismissing content like modals and alerts.
<button class="close">×</button>
iOS devices require an href="#" for click events if you rather use an anchor.
<a class="close" href="#">×</a>
Helper classes
Simple, focused classes for small display or behavior tweaks.
.pull-left
Float an element left
class="pull-left"
.pull-left {
float: left;
}
.pull-right
Float an element right
class="pull-right"
.pull-right {
float: right;
}
.muted
Change an element's color to #999
class="muted"
.muted {
color: #999;
}
.clearfix
Clear the float on any element
class="clearfix"
.clearfix {
*zoom: 1;
&:before,
&:after {
display: table;
content: "";
}
&:after {
clear: both;
}
}