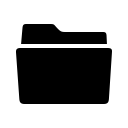
Shortcodes (8)
YJSG Template Shortcodes
YJSG based templates come with custom shortcodes that can help you present your pages or text in best way possible.
Shortcdes are cross browser compatible starting from IE8.
Modals
Examples
Modals are streamlined, but flexible, dialog prompts with the minimum required functionality and smart defaults.
Static example
A rendered modal with header, body, and set of actions in the footer.
Modal header
One fine body…
<div class="modal hide fade">
<div class="modal-header">
<button type="button" class="close" data-dismiss="modal" aria-hidden="true">×</button>
<h3>Modal header</h3>
</div>
<div class="modal-body">
<p>One fine body…</p>
</div>
<div class="modal-footer">
<a href="#" class="btn">Close</a>
<a href="#" class="btn btn-primary">Save changes</a>
</div>
</div>
Live demo
Toggle a modal via JavaScript by clicking the button below. It will slide down and fade in from the top of the page.
<-- Button to trigger modal -->
<a href="#myModal" role="button" class="btn" data-toggle="modal">Launch demo modal</a>
<-- Modal -->
<div class="modal" id="myModal" tabindex="-1" role="dialog" aria-labelledby="myModalLabel" aria-hidden="true">
<div class="modal-header">
<button type="button" class="close" data-dismiss="modal" aria-hidden="true">×</button>
<h3 id="myModalLabel">Modal header</h3>
</div>
<div class="modal-body">
<p>One fine body…</p>
</div>
<div class="modal-footer">
<button class="btn" data-dismiss="modal" aria-hidden="true">Close</button>
<button class="btn btn-primary">Save changes</button>
</div>
</div>
Usage
Via data attributes
Activate a modal without writing JavaScript. Set data-toggle="modal" on a controller element, like a button, along with a data-target="#foo" or href="#foo" to target a specific modal to toggle.
<button type="button" data-toggle="modal" data-target="#myModal">Launch modal</button>
Via JavaScript
Call a modal with id myModal with a single line of JavaScript:
$('#myModal').modal(options)
Options
Options can be passed via data attributes or JavaScript. For data attributes, append the option name to data-, as in data-backdrop="".
| Name | type | default | description |
|---|---|---|---|
| backdrop | boolean | true | Includes a modal-backdrop element. Alternatively, specify static for a backdrop which doesn't close the modal on click. |
| keyboard | boolean | true | Closes the modal when escape key is pressed |
| show | boolean | true | Shows the modal when initialized. |
| remote | path | false |
If a remote url is provided, content will be loaded via jQuery's
|
Methods
.modal(options)
Activates your content as a modal. Accepts an optional options object.
$('#myModal').modal({
keyboard: false
})
.modal('toggle')
Manually toggles a modal.
$('#myModal').modal('toggle')
.modal('show')
Manually opens a modal.
$('#myModal').modal('show')
.modal('hide')
Manually hides a modal.
$('#myModal').modal('hide')
Events
Bootstrap's modal class exposes a few events for hooking into modal functionality.
| Event | Description |
|---|---|
| show | This event fires immediately when the show instance method is called. |
| shown | This event is fired when the modal has been made visible to the user (will wait for css transitions to complete). |
| hide | This event is fired immediately when the hide instance method has been called. |
| hidden | This event is fired when the modal has finished being hidden from the user (will wait for css transitions to complete). |
$('#myModal').on('hidden', function () {
// do something…
})
ScrollSpy
Example in navbar
The ScrollSpy plugin is for automatically updating nav targets based on scroll position. Scroll the area below the navbar and watch the active class change. The dropdown sub items will be highlighted as well.
@fat
Ad leggings keytar, brunch id art party dolor labore. Pitchfork yr enim lo-fi before they sold out qui. Tumblr farm-to-table bicycle rights whatever. Anim keffiyeh carles cardigan. Velit seitan mcsweeney's photo booth 3 wolf moon irure. Cosby sweater lomo jean shorts, williamsburg hoodie minim qui you probably haven't heard of them et cardigan trust fund culpa biodiesel wes anderson aesthetic. Nihil tattooed accusamus, cred irony biodiesel keffiyeh artisan ullamco consequat.
@mdo
Veniam marfa mustache skateboard, adipisicing fugiat velit pitchfork beard. Freegan beard aliqua cupidatat mcsweeney's vero. Cupidatat four loko nisi, ea helvetica nulla carles. Tattooed cosby sweater food truck, mcsweeney's quis non freegan vinyl. Lo-fi wes anderson +1 sartorial. Carles non aesthetic exercitation quis gentrify. Brooklyn adipisicing craft beer vice keytar deserunt.
one
Occaecat commodo aliqua delectus. Fap craft beer deserunt skateboard ea. Lomo bicycle rights adipisicing banh mi, velit ea sunt next level locavore single-origin coffee in magna veniam. High life id vinyl, echo park consequat quis aliquip banh mi pitchfork. Vero VHS est adipisicing. Consectetur nisi DIY minim messenger bag. Cred ex in, sustainable delectus consectetur fanny pack iphone.
two
In incididunt echo park, officia deserunt mcsweeney's proident master cleanse thundercats sapiente veniam. Excepteur VHS elit, proident shoreditch +1 biodiesel laborum craft beer. Single-origin coffee wayfarers irure four loko, cupidatat terry richardson master cleanse. Assumenda you probably haven't heard of them art party fanny pack, tattooed nulla cardigan tempor ad. Proident wolf nesciunt sartorial keffiyeh eu banh mi sustainable. Elit wolf voluptate, lo-fi ea portland before they sold out four loko. Locavore enim nostrud mlkshk brooklyn nesciunt.
three
Ad leggings keytar, brunch id art party dolor labore. Pitchfork yr enim lo-fi before they sold out qui. Tumblr farm-to-table bicycle rights whatever. Anim keffiyeh carles cardigan. Velit seitan mcsweeney's photo booth 3 wolf moon irure. Cosby sweater lomo jean shorts, williamsburg hoodie minim qui you probably haven't heard of them et cardigan trust fund culpa biodiesel wes anderson aesthetic. Nihil tattooed accusamus, cred irony biodiesel keffiyeh artisan ullamco consequat.
Keytar twee blog, culpa messenger bag marfa whatever delectus food truck. Sapiente synth id assumenda. Locavore sed helvetica cliche irony, thundercats you probably haven't heard of them consequat hoodie gluten-free lo-fi fap aliquip. Labore elit placeat before they sold out, terry richardson proident brunch nesciunt quis cosby sweater pariatur keffiyeh ut helvetica artisan. Cardigan craft beer seitan readymade velit. VHS chambray laboris tempor veniam. Anim mollit minim commodo ullamco thundercats.
Usage
Via data attributes
To easily add scrollspy behavior to your topbar navigation, just add data-spy="scroll" to the element you want to spy on (most typically this would be the body) and data-target=".navbar" to select which nav to use. You'll want to use scrollspy with a .nav component.
<body data-spy="scroll" data-target=".navbar">...</body>
Via JavaScript
Call the scrollspy via JavaScript:
$('#navbar').scrollspy()
<a href="#home">home</a> must correspond to something in the dom like <div id="home"></div>.Methods
.scrollspy('refresh')
When using scrollspy in conjunction with adding or removing of elements from the DOM, you'll need to call the refresh method like so:
$('[data-spy="scroll"]').each(function () {
var $spy = $(this).scrollspy('refresh')
});
Options
Options can be passed via data attributes or JavaScript. For data attributes, append the option name to data-, as in data-offset="".
| Name | type | default | description |
|---|---|---|---|
| offset | number | 10 | Pixels to offset from top when calculating position of scroll. |
Events
| Event | Description |
|---|---|
| activate | This event fires whenever a new item becomes activated by the scrollspy. |
Togglable tabs
Example tabs
Add quick, dynamic tab functionality to transiton through panes of local content, even via dropdown menus.
Raw denim you probably haven't heard of them jean shorts Austin. Nesciunt tofu stumptown aliqua, retro synth master cleanse. Mustache cliche tempor, williamsburg carles vegan helvetica. Reprehenderit butcher retro keffiyeh dreamcatcher synth. Cosby sweater eu banh mi, qui irure terry richardson ex squid. Aliquip placeat salvia cillum iphone. Seitan aliquip quis cardigan american apparel, butcher voluptate nisi qui.
Food truck fixie locavore, accusamus mcsweeney's marfa nulla single-origin coffee squid. Exercitation +1 labore velit, blog sartorial PBR leggings next level wes anderson artisan four loko farm-to-table craft beer twee. Qui photo booth letterpress, commodo enim craft beer mlkshk aliquip jean shorts ullamco ad vinyl cillum PBR. Homo nostrud organic, assumenda labore aesthetic magna delectus mollit. Keytar helvetica VHS salvia yr, vero magna velit sapiente labore stumptown. Vegan fanny pack odio cillum wes anderson 8-bit, sustainable jean shorts beard ut DIY ethical culpa terry richardson biodiesel. Art party scenester stumptown, tumblr butcher vero sint qui sapiente accusamus tattooed echo park.
Etsy mixtape wayfarers, ethical wes anderson tofu before they sold out mcsweeney's organic lomo retro fanny pack lo-fi farm-to-table readymade. Messenger bag gentrify pitchfork tattooed craft beer, iphone skateboard locavore carles etsy salvia banksy hoodie helvetica. DIY synth PBR banksy irony. Leggings gentrify squid 8-bit cred pitchfork. Williamsburg banh mi whatever gluten-free, carles pitchfork biodiesel fixie etsy retro mlkshk vice blog. Scenester cred you probably haven't heard of them, vinyl craft beer blog stumptown. Pitchfork sustainable tofu synth chambray yr.
Trust fund seitan letterpress, keytar raw denim keffiyeh etsy art party before they sold out master cleanse gluten-free squid scenester freegan cosby sweater. Fanny pack portland seitan DIY, art party locavore wolf cliche high life echo park Austin. Cred vinyl keffiyeh DIY salvia PBR, banh mi before they sold out farm-to-table VHS viral locavore cosby sweater. Lomo wolf viral, mustache readymade thundercats keffiyeh craft beer marfa ethical. Wolf salvia freegan, sartorial keffiyeh echo park vegan.
Usage
Enable tabbable tabs via JavaScript (each tab needs to be activated individually):
$('#myTab a').click(function (e) {
e.preventDefault();
$(this).tab('show');
})
You can activate individual tabs in several ways:
$('#myTab a[href="#profile"]').tab('show'); // Select tab by name
$('#myTab a:first').tab('show'); // Select first tab
$('#myTab a:last').tab('show'); // Select last tab
$('#myTab li:eq(2) a').tab('show'); // Select third tab (0-indexed)
Markup
You can activate a tab or pill navigation without writing any JavaScript by simply specifying data-toggle="tab" or data-toggle="pill" on an element. Adding the nav and nav-tabs classes to the tab ul will apply the Bootstrap tab styling.
<ul class="nav nav-tabs"> <li><a href="#home" data-toggle="tab">Home</a></li> <li><a href="#profile" data-toggle="tab">Profile</a></li> <li><a href="#messages" data-toggle="tab">Messages</a></li> <li><a href="#settings" data-toggle="tab">Settings</a></li> </ul>
Methods
$().tab
Activates a tab element and content container. Tab should have either a data-target or an href targeting a container node in the DOM.
<ul class="nav nav-tabs" id="myTab">
<li class="active"><a href="#home">Home</a></li>
<li><a href="#profile">Profile</a></li>
<li><a href="#messages">Messages</a></li>
<li><a href="#settings">Settings</a></li>
</ul>
<div class="tab-content">
<div class="tab-pane active" id="home">...</div>
<div class="tab-pane" id="profile">...</div>
<div class="tab-pane" id="messages">...</div>
<div class="tab-pane" id="settings">...</div>
</div>
<script>
$(function () {
$('#myTab a:last').tab('show');
})
</script>
Events
| Event | Description |
|---|---|
| show | This event fires on tab show, but before the new tab has been shown. Use event.target and event.relatedTarget to target the active tab and the previous active tab (if available) respectively. |
| shown | This event fires on tab show after a tab has been shown. Use event.target and event.relatedTarget to target the active tab and the previous active tab (if available) respectively. |
$('a[data-toggle="tab"]').on('shown', function (e) {
e.target // activated tab
e.relatedTarget // previous tab
})
Tooltips
Examples
Inspired by the excellent jQuery.tipsy plugin written by Jason Frame; Tooltips are an updated version, which don't rely on images, use CSS3 for animations, and data-attributes for local title storage.
Hover over the links below to see tooltips:
Tight pants next level keffiyeh you probably haven't heard of them. Photo booth beard raw denim letterpress vegan messenger bag stumptown. Farm-to-table seitan, mcsweeney's fixie sustainable quinoa 8-bit american apparel have a terry richardson vinyl chambray. Beard stumptown, cardigans banh mi lomo thundercats. Tofu biodiesel williamsburg marfa, four loko mcsweeney's cleanse vegan chambray. A really ironic artisan whatever keytar , scenester farm-to-table banksy Austin twitter handle freegan cred raw denim single-origin coffee viral.
Four directions
Usage
Declare class="addtips", data-placement="x" and add title="my title"
<a href="#" class="addtips" data-placement="top" title="Tooltip on top">Tooltip on top</a>
<a href="#" class="addtips" data-placement="right" title="Tooltip on right">Tooltip on right</a>
<a href="#" class="addtips" data-placement="bottom" title="Tooltip on bottom">Tooltip on bottom</a>
<a href="#" class="addtips" data-placement="left" title="Tooltip on left">Tooltip on left</a>
Options
Options can be passed via data attributes or JavaScript. For data attributes, append the option name to data-, as in data-animation="".
| Name | type | default | description |
|---|---|---|---|
| animation | boolean | true | apply a css fade transition to the tooltip |
| html | boolean | true | Insert html into the tooltip. If false, jquery's text method will be used to insert content into the dom. Use text if you're worried about XSS attacks. |
| placement | string|function | 'top' | how to position the tooltip - top | bottom | left | right |
| selector | string | false | If a selector is provided, tooltip objects will be delegated to the specified targets. |
| title | string | function | '' | default title value if `title` tag isn't present |
| trigger | string | 'hover' | how tooltip is triggered - click | hover | focus | manual |
| delay | number | object | 0 |
delay showing and hiding the tooltip (ms) - does not apply to manual trigger type If a number is supplied, delay is applied to both hide/show
Object structure is: |
Markup
For performance reasons, the Tooltip and Popover data-apis are opt in. If you would like to use them just specify a selector option.
<a href="#" class="addtips" title="first tooltip">hover over me</a>
Methods
$().tooltip(options)
Attaches a tooltip handler to an element collection.
.tooltip('show')
Reveals an element's tooltip.
$('#element').tooltip('show')
.tooltip('hide')
Hides an element's tooltip.
$('#element').tooltip('hide')
.tooltip('toggle')
Toggles an element's tooltip.
$('#element').tooltip('toggle')
.tooltip('destroy')
Hides and destroys an element's tooltip.
$('#element').tooltip('destroy')
Popovers
Examples
Add small overlays of content, like those on the iPad, to any element for housing secondary information. Hover over the button to trigger the popover.
Static popover
Four options are available: top, right, bottom, and left aligned.
Popover top
Sed posuere consectetur est at lobortis. Aenean eu leo quam. Pellentesque ornare sem lacinia quam venenatis vestibulum.
Popover right
Sed posuere consectetur est at lobortis. Aenean eu leo quam. Pellentesque ornare sem lacinia quam venenatis vestibulum.
Popover bottom
Sed posuere consectetur est at lobortis. Aenean eu leo quam. Pellentesque ornare sem lacinia quam venenatis vestibulum.
Popover left
Sed posuere consectetur est at lobortis. Aenean eu leo quam. Pellentesque ornare sem lacinia quam venenatis vestibulum.
No markup shown as popovers are generated from JavaScript and content within a data attribute.
Live demo
<a href="javascript:;" class="yjpopover" title="A Title" data-trigger="click" data-content="Pop content">Title</a> <a href="javascript:;" class="yjpopover" title="A Title" data-trigger="hover" data-content="Content">Title</a>
Usage
Our templates have built in popover javascript class:
$('.yjpopover').popover(options)
Options
Options can be passed via data attributes or JavaScript. For data attributes, append the option name to data-, as in data-animation="".
| Name | type | default | description |
|---|---|---|---|
| animation | boolean | true | apply a css fade transition to the tooltip |
| html | boolean | true | Insert html into the popover. If false, jquery's text method will be used to insert content into the dom. Use text if you're worried about XSS attacks. |
| placement | string|function | 'right' | how to position the popover - top | bottom | left | right |
| selector | string | false | if a selector is provided, tooltip objects will be delegated to the specified targets |
| trigger | string | 'click' | how popover is triggered - click | hover | focus | manual |
| title | string | function | '' | default title value if `title` attribute isn't present |
| content | string | function | '' | default content value if `data-content` attribute isn't present |
| delay | number | object | 0 |
delay showing and hiding the popover (ms) - does not apply to manual trigger type If a number is supplied, delay is applied to both hide/show
Object structure is: |
Markup
For performance reasons, the Tooltip and Popover data-apis are opt in. If you would like to use them just specify a selector option.
Methods
$().popover(options)
Initializes popovers for an element collection.
.popover('show')
Reveals an elements popover.
$('#element').popover('show')
.popover('hide')
Hides an elements popover.
$('#element').popover('hide')
.popover('toggle')
Toggles an elements popover.
$('#element').popover('toggle')
.popover('destroy')
Hides and destroys an element's popover.
$('#element').popover('destroy')
Alert messages
Example alerts
Add dismiss functionality to all alert messages with this plugin.
Oh snap! You got an error!
Change this and that and try again. Duis mollis, est non commodo luctus, nisi erat porttitor ligula, eget lacinia odio sem nec elit. Cras mattis consectetur purus sit amet fermentum.
Usage
Enable dismissal of an alert via JavaScript:
$(".alert").alert()
Markup
Just add data-dismiss="alert" to your close button to automatically give an alert close functionality.
<a class="close" data-dismiss="alert" href="#">×</a>
Methods
$().alert()
Wraps all alerts with close functionality. To have your alerts animate out when closed, make sure they have the .fade and .in class already applied to them.
.alert('close')
Closes an alert.
$(".alert").alert('close')
Events
Bootstrap's alert class exposes a few events for hooking into alert functionality.
| Event | Description |
|---|---|
| close | This event fires immediately when the close instance method is called. |
| closed | This event is fired when the alert has been closed (will wait for css transitions to complete). |
$('#my-alert').bind('closed', function () {
// do something…
})
Collapse
About
Get base styles and flexible support for collapsible components like accordions and navigation.
Example accordion
Using the collapse plugin, we built a simple accordion style widget:
<div class="accordion" id="accordion2">
<div class="accordion-group">
<div class="accordion-heading">
<a class="accordion-toggle" data-toggle="collapse" data-parent="#accordion2" href="#collapseOne">
Collapsible Group Item #1
</a>
</div>
<div id="collapseOne" class="accordion-body collapse in">
<div class="accordion-inner">
Anim pariatur cliche...
</div>
</div>
</div>
<div class="accordion-group">
<div class="accordion-heading">
<a class="accordion-toggle" data-toggle="collapse" data-parent="#accordion2" href="#collapseTwo">
Collapsible Group Item #2
</a>
</div>
<div id="collapseTwo" class="accordion-body collapse">
<div class="accordion-inner">
Anim pariatur cliche...
</div>
</div>
</div>
</div>
...
You can also use the plugin without the accordion markup. Make a button toggle the expanding and collapsing of another element.
<button type="button" class="btn btn-danger" data-toggle="collapse" data-target="#demo"> simple collapsible </button> <div id="demo" class="collapse in"> … </div>
Usage
Via data attributes
Just add data-toggle="collapse" and a data-target to element to automatically assign control of a collapsible element. The data-target attribute accepts a css selector to apply the collapse to. Be sure to add the class collapse to the collapsible element. If you'd like it to default open, add the additional class in.
To add accordion-like group management to a collapsible control, add the data attribute data-parent="#selector". Refer to the demo to see this in action.
Via JavaScript
Enable manually with:
$(".collapse").collapse()
Options
Options can be passed via data attributes or JavaScript. For data attributes, append the option name to data-, as in data-parent="".
| Name | type | default | description |
|---|---|---|---|
| parent | selector | false | If selector then all collapsible elements under the specified parent will be closed when this collapsible item is shown. (similar to traditional accordion behavior) |
| toggle | boolean | true | Toggles the collapsible element on invocation |
Methods
.collapse(options)
Activates your content as a collapsible element. Accepts an optional options object.
$('#myCollapsible').collapse({
toggle: false
})
.collapse('toggle')
Toggles a collapsible element to shown or hidden.
.collapse('show')
Shows a collapsible element.
.collapse('hide')
Hides a collapsible element.
Events
Bootstrap's collapse class exposes a few events for hooking into collapse functionality.
| Event | Description |
|---|---|
| show | This event fires immediately when the show instance method is called. |
| shown | This event is fired when a collapse element has been made visible to the user (will wait for css transitions to complete). |
| hide | This event is fired immediately when the hide method has been called. |
| hidden | This event is fired when a collapse element has been hidden from the user (will wait for css transitions to complete). |
$('#myCollapsible').on('hidden', function () {
// do something…
})
Carousel
Example carousel
The slideshow below shows a generic plugin and component for cycling through elements like a carousel.
<div id="myCarousel" class="carousel slide">
<!-- Carousel items -->
<div class="carousel-inner">
<div class="active item">…</div>
<div class="item">…</div>
<div class="item">…</div>
</div>
<!-- Carousel nav -->
<a class="carousel-control left" href="#myCarousel" data-slide="prev">‹</a>
<a class="carousel-control right" href="#myCarousel" data-slide="next">›</a>
</div>
Usage
Via JavaScript
Call carousel manually with:
$('.carousel').carousel()
Options
Options can be passed via data attributes or JavaScript. For data attributes, append the option name to data-, as in data-interval="".
| Name | type | default | description |
|---|---|---|---|
| interval | number | 5000 | The amount of time to delay between automatically cycling an item. If false, carousel will not automatically cycle. |
| pause | string | "hover" | Pauses the cycling of the carousel on mouseenter and resumes the cycling of the carousel on mouseleave. |
Methods
.carousel(options)
Initializes the carousel with an optional options object and starts cycling through items.
$('.carousel').carousel({
interval: 2000
})
.carousel('cycle')
Cycles through the carousel items from left to right.
.carousel('pause')
Stops the carousel from cycling through items.
.carousel(number)
Cycles the carousel to a particular frame (0 based, similar to an array).
.carousel('prev')
Cycles to the previous item.
.carousel('next')
Cycles to the next item.
Events
Bootstrap's carousel class exposes two events for hooking into carousel functionality.
| Event | Description |
|---|---|
| slide | This event fires immediately when the slide instance method is invoked. |
| slid | This event is fired when the carousel has completed its slide transition. |
Typeahead
Example
A basic, easily extended plugin for quickly creating elegant typeaheads with any form text input.
<input type="text" style="margin: 0 auto;" data-provide="typeahead" data-items="4" data-source='["Alabama","Alaska""]'>
Usage
Via data attributes
Add data attributes to register an element with typeahead functionality as shown in the example above.
Via JavaScript
Call the typeahead manually with:
$('.typeahead').typeahead()
Options
Options can be passed via data attributes or JavaScript. For data attributes, append the option name to data-, as in data-source="".
| Name | type | default | description |
|---|---|---|---|
| source | array, function | [ ] | The data source to query against. May be an array of strings or a function. The function is passed two arguments, the query value in the input field and the process callback. The function may be used synchronously by returning the data source directly or asynchronously via the process callback's single argument. |
| items | number | 8 | The max number of items to display in the dropdown. |
| minLength | number | 1 | The minimum character length needed before triggering autocomplete suggestions |
| matcher | function | case insensitive | The method used to determine if a query matches an item. Accepts a single argument, the item against which to test the query. Access the current query with this.query. Return a boolean true if query is a match. |
| sorter | function | exact match, case sensitive, case insensitive |
Method used to sort autocomplete results. Accepts a single argument items and has the scope of the typeahead instance. Reference the current query with this.query. |
| highlighter | function | highlights all default matches | Method used to highlight autocomplete results. Accepts a single argument item and has the scope of the typeahead instance. Should return html. |
Methods
.typeahead(options)
Initializes an input with a typeahead.
Affix
Example
The subnavigation on the right is a live demo of the affix plugin.
Usage
Via data attributes
To easily add affix behavior to any element, just add data-spy="affix" to the element you want to spy on. Then use offsets to define when to toggle the pinning of an element on and off.
<div data-spy="affix" data-offset-top="200">...</div>
affix, affix-top, and affix-bottom. Remember to check for a potentially collapsed parent when the affix kicks in as it's removing content from the normal flow of the page.Via JavaScript
Call the affix plugin via JavaScript:
$('#navbar').affix()
Methods
.affix('refresh')
When using affix in conjunction with adding or removing of elements from the DOM, you'll want to call the refresh method:
$('[data-spy="affix"]').each(function () {
$(this).affix('refresh')
});
Options
Options can be passed via data attributes or JavaScript. For data attributes, append the option name to data-, as in data-offset-top="200".
| Name | type | default | description |
|---|---|---|---|
| offset | number | function | object | 10 | Pixels to offset from screen when calculating position of scroll. If a single number is provide, the offset will be applied in both top and left directions. To listen for a single direction, or multiple unique offsets, just provided an object offset: { x: 10 }. Use a function when you need to dynamically provide an offset (useful for some responsive designs). |
Take advantage of your new template that comes with 361 font icons by Font Awesome and additional 16 YJSG Icons created by wounderful Icons tool from Icomoon .
Web Application Icons
Currency Icons
Text Editor Icons
Directional Icons
Video Player Icons
Brand Icons
- All brand icons are trademarks of their respective owners.
- The use of these trademarks does not indicate endorsement of the trademark holder by Font Awesome, nor vice versa.
Medical Icons
YJSG Icons
How to use
Add any of the class names from above to your <span> element. Bootstrap coders suggest <i> element, but semantically correct markup
should be <span>. It is up to you to decide. To use, place the following code just about anywhere:
<span class="icon-search"></span>
There are also styles available for inverted (white) icons, made ready with one extra class. We will specifically enforce this class on hover and active states for nav and dropdown links.
<span class="icon-search icon-white"></span>
Heads up! When using beside strings of text, as in buttons or nav links, be sure to leave a space after the <i> tag for proper spacing.
Icon examples
Use them in buttons, button groups for a toolbar, navigation, or prepended form inputs.
Buttons
Button group in a button toolbar
<div class="btn-toolbar"> <div class="btn-group"> <a class="btn" href="#"><span class="icon-align-left"></span></a> <a class="btn" href="#"><span class="icon-align-center"></span></a> <a class="btn" href="#"><span class="icon-align-right"></span></a> <a class="btn" href="#"><span class="icon-align-justify"></span></a> </div> </div>
Dropdown in a button group
<div class="btn-group"> <a class="btn btn-primary" href="#"><span class="icon-user icon-white"></span> User</a> <a class="btn btn-primary dropdown-toggle" data-toggle="dropdown" href="#"><span class="caret"></span></a> <ul class="dropdown-menu"> <li><a href="#"><span class="icon-pencil"></span> Edit</a></li> <li><a href="#"><span class="icon-trash"></span> Delete</a></li> <li><a href="#"><span class="icon-ban-circle"></span> Ban</a></li> <lspan class="divider"></li> <li><a href="#"><span class="i"></span> Make admin</a></li> </ul> </div>
Small button
<a class="btn btn-small" href="#"><span class="icon-star"></span></a>
Navigation
<ul class="nav nav-list"> <lspan class="active"><a href="#"><span class="icon-home icon-white"></span> Home</a></li> <li><a href="#"><span class="icon-book"></span> Library</a></li> <li><a href="#"><span class="icon-pencil"></span> Applications</a></li> <li><a href="#"><span class="i"></span> Misc</a></li> </ul>
Form fields
<div class="control-group"> <label class="control-label" for="inputIcon">Email address</label> <div class="controls"> <div class="input-prepend"> <span class="add-on"><span class="icon-envelope"></span></span> <input class="span2" id="inputIcon" type="text"> </div> </div> </div>
yjscroll that can be used on your anchors.<a class="yjscroll" href="#my_element">Scroll to</a> <div id="my_element"> ... </div>
Section 1 back to top
Proin suscipit tincidunt est, in lobortis odio congue id. Etiam id mauris ac sapien sagittis imperdiet. Phasellus et nunc ante, nec ullamcorper risus. Donec arcu elit, tincidunt eget condimentum in, condimentum in sem. Aliquam mi felis, volutpat at tristique condimentum, pellentesque ac massa. Donec dictum rutrum ipsum, sit amet vehicula orci ullamcorper at. In rhoncus felis sed orci sodales sed dictum libero laoreet. Integer elementum ante in diam sodales ac eleifend lacus posuere. Sed erat dolor, blandit quis scelerisque quis, porta id urna.
Nullam placerat ornare enim. Suspendisse in orci quis nisi elementum pretium vel non libero. Sed et dui ut purus gravida elementum lacinia vitae dui. Maecenas pretium est quis erat tincidunt eget rutrum urna sodales. Mauris a tortor ante. Proin laoreet lectus vel lorem semper sed vehicula magna cursus. Cum sociis natoque penatibus et magnis dis parturient montes, nascetur ridiculus mus. Maecenas id elit arcu.
Proin suscipit tincidunt est, in lobortis odio congue id. Etiam id mauris ac sapien sagittis imperdiet. Phasellus et nunc ante, nec ullamcorper risus. Donec arcu elit, tincidunt eget condimentum in, condimentum in sem. Aliquam mi felis, volutpat at tristique condimentum, pellentesque ac massa. Donec dictum rutrum ipsum, sit amet vehicula orci ullamcorper at. In rhoncus felis sed orci sodales sed dictum libero laoreet. Integer elementum ante in diam sodales ac eleifend lacus posuere. Sed erat dolor, blandit quis scelerisque quis, porta id urna.
Nullam placerat ornare enim. Suspendisse in orci quis nisi elementum pretium vel non libero. Sed et dui ut purus gravida elementum lacinia vitae dui. Maecenas pretium est quis erat tincidunt eget rutrum urna sodales. Mauris a tortor ante. Proin laoreet lectus vel lorem semper sed vehicula magna cursus. Cum sociis natoque penatibus et magnis dis parturient montes, nascetur ridiculus mus. Maecenas id elit arcu.
Proin suscipit tincidunt est, in lobortis odio congue id. Etiam id mauris ac sapien sagittis imperdiet. Phasellus et nunc ante, nec ullamcorper risus. Donec arcu elit, tincidunt eget condimentum in, condimentum in sem. Aliquam mi felis, volutpat at tristique condimentum, pellentesque ac massa. Donec dictum rutrum ipsum, sit amet vehicula orci ullamcorper at. In rhoncus felis sed orci sodales sed dictum libero laoreet. Integer elementum ante in diam sodales ac eleifend lacus posuere. Sed erat dolor, blandit quis scelerisque quis, porta id urna.
Nullam placerat ornare enim. Suspendisse in orci quis nisi elementum pretium vel non libero. Sed et dui ut purus gravida elementum lacinia vitae dui. Maecenas pretium est quis erat tincidunt eget rutrum urna sodales. Mauris a tortor ante. Proin laoreet lectus vel lorem semper sed vehicula magna cursus. Cum sociis natoque penatibus et magnis dis parturient montes, nascetur ridiculus mus. Maecenas id elit arcu.
Proin suscipit tincidunt est, in lobortis odio congue id. Etiam id mauris ac sapien sagittis imperdiet. Phasellus et nunc ante, nec ullamcorper risus. Donec arcu elit, tincidunt eget condimentum in, condimentum in sem. Aliquam mi felis, volutpat at tristique condimentum, pellentesque ac massa. Donec dictum rutrum ipsum, sit amet vehicula orci ullamcorper at. In rhoncus felis sed orci sodales sed dictum libero laoreet. Integer elementum ante in diam sodales ac eleifend lacus posuere. Sed erat dolor, blandit quis scelerisque quis, porta id urna.
Nullam placerat ornare enim. Suspendisse in orci quis nisi elementum pretium vel non libero. Sed et dui ut purus gravida elementum lacinia vitae dui. Maecenas pretium est quis erat tincidunt eget rutrum urna sodales. Mauris a tortor ante. Proin laoreet lectus vel lorem semper sed vehicula magna cursus. Cum sociis natoque penatibus et magnis dis parturient montes, nascetur ridiculus mus. Maecenas id elit arcu.
Section 2 back to top
Proin suscipit tincidunt est, in lobortis odio congue id. Etiam id mauris ac sapien sagittis imperdiet. Phasellus et nunc ante, nec ullamcorper risus. Donec arcu elit, tincidunt eget condimentum in, condimentum in sem. Aliquam mi felis, volutpat at tristique condimentum, pellentesque ac massa. Donec dictum rutrum ipsum, sit amet vehicula orci ullamcorper at. In rhoncus felis sed orci sodales sed dictum libero laoreet. Integer elementum ante in diam sodales ac eleifend lacus posuere. Sed erat dolor, blandit quis scelerisque quis, porta id urna.
Nullam placerat ornare enim. Suspendisse in orci quis nisi elementum pretium vel non libero. Sed et dui ut purus gravida elementum lacinia vitae dui. Maecenas pretium est quis erat tincidunt eget rutrum urna sodales. Mauris a tortor ante. Proin laoreet lectus vel lorem semper sed vehicula magna cursus. Cum sociis natoque penatibus et magnis dis parturient montes, nascetur ridiculus mus. Maecenas id elit arcu.
Proin suscipit tincidunt est, in lobortis odio congue id. Etiam id mauris ac sapien sagittis imperdiet. Phasellus et nunc ante, nec ullamcorper risus. Donec arcu elit, tincidunt eget condimentum in, condimentum in sem. Aliquam mi felis, volutpat at tristique condimentum, pellentesque ac massa. Donec dictum rutrum ipsum, sit amet vehicula orci ullamcorper at. In rhoncus felis sed orci sodales sed dictum libero laoreet. Integer elementum ante in diam sodales ac eleifend lacus posuere. Sed erat dolor, blandit quis scelerisque quis, porta id urna.
Nullam placerat ornare enim. Suspendisse in orci quis nisi elementum pretium vel non libero. Sed et dui ut purus gravida elementum lacinia vitae dui. Maecenas pretium est quis erat tincidunt eget rutrum urna sodales. Mauris a tortor ante. Proin laoreet lectus vel lorem semper sed vehicula magna cursus. Cum sociis natoque penatibus et magnis dis parturient montes, nascetur ridiculus mus. Maecenas id elit arcu.
Proin suscipit tincidunt est, in lobortis odio congue id. Etiam id mauris ac sapien sagittis imperdiet. Phasellus et nunc ante, nec ullamcorper risus. Donec arcu elit, tincidunt eget condimentum in, condimentum in sem. Aliquam mi felis, volutpat at tristique condimentum, pellentesque ac massa. Donec dictum rutrum ipsum, sit amet vehicula orci ullamcorper at. In rhoncus felis sed orci sodales sed dictum libero laoreet. Integer elementum ante in diam sodales ac eleifend lacus posuere. Sed erat dolor, blandit quis scelerisque quis, porta id urna.
Nullam placerat ornare enim. Suspendisse in orci quis nisi elementum pretium vel non libero. Sed et dui ut purus gravida elementum lacinia vitae dui. Maecenas pretium est quis erat tincidunt eget rutrum urna sodales. Mauris a tortor ante. Proin laoreet lectus vel lorem semper sed vehicula magna cursus. Cum sociis natoque penatibus et magnis dis parturient montes, nascetur ridiculus mus. Maecenas id elit arcu.
Proin suscipit tincidunt est, in lobortis odio congue id. Etiam id mauris ac sapien sagittis imperdiet. Phasellus et nunc ante, nec ullamcorper risus. Donec arcu elit, tincidunt eget condimentum in, condimentum in sem. Aliquam mi felis, volutpat at tristique condimentum, pellentesque ac massa. Donec dictum rutrum ipsum, sit amet vehicula orci ullamcorper at. In rhoncus felis sed orci sodales sed dictum libero laoreet. Integer elementum ante in diam sodales ac eleifend lacus posuere. Sed erat dolor, blandit quis scelerisque quis, porta id urna.
Nullam placerat ornare enim. Suspendisse in orci quis nisi elementum pretium vel non libero. Sed et dui ut purus gravida elementum lacinia vitae dui. Maecenas pretium est quis erat tincidunt eget rutrum urna sodales. Mauris a tortor ante. Proin laoreet lectus vel lorem semper sed vehicula magna cursus. Cum sociis natoque penatibus et magnis dis parturient montes, nascetur ridiculus mus. Maecenas id elit arcu.
Section 3 back to top
Proin suscipit tincidunt est, in lobortis odio congue id. Etiam id mauris ac sapien sagittis imperdiet. Phasellus et nunc ante, nec ullamcorper risus. Donec arcu elit, tincidunt eget condimentum in, condimentum in sem. Aliquam mi felis, volutpat at tristique condimentum, pellentesque ac massa. Donec dictum rutrum ipsum, sit amet vehicula orci ullamcorper at. In rhoncus felis sed orci sodales sed dictum libero laoreet. Integer elementum ante in diam sodales ac eleifend lacus posuere. Sed erat dolor, blandit quis scelerisque quis, porta id urna.
Nullam placerat ornare enim. Suspendisse in orci quis nisi elementum pretium vel non libero. Sed et dui ut purus gravida elementum lacinia vitae dui. Maecenas pretium est quis erat tincidunt eget rutrum urna sodales. Mauris a tortor ante. Proin laoreet lectus vel lorem semper sed vehicula magna cursus. Cum sociis natoque penatibus et magnis dis parturient montes, nascetur ridiculus mus. Maecenas id elit arcu.
Proin suscipit tincidunt est, in lobortis odio congue id. Etiam id mauris ac sapien sagittis imperdiet. Phasellus et nunc ante, nec ullamcorper risus. Donec arcu elit, tincidunt eget condimentum in, condimentum in sem. Aliquam mi felis, volutpat at tristique condimentum, pellentesque ac massa. Donec dictum rutrum ipsum, sit amet vehicula orci ullamcorper at. In rhoncus felis sed orci sodales sed dictum libero laoreet. Integer elementum ante in diam sodales ac eleifend lacus posuere. Sed erat dolor, blandit quis scelerisque quis, porta id urna.
Nullam placerat ornare enim. Suspendisse in orci quis nisi elementum pretium vel non libero. Sed et dui ut purus gravida elementum lacinia vitae dui. Maecenas pretium est quis erat tincidunt eget rutrum urna sodales. Mauris a tortor ante. Proin laoreet lectus vel lorem semper sed vehicula magna cursus. Cum sociis natoque penatibus et magnis dis parturient montes, nascetur ridiculus mus. Maecenas id elit arcu.
Proin suscipit tincidunt est, in lobortis odio congue id. Etiam id mauris ac sapien sagittis imperdiet. Phasellus et nunc ante, nec ullamcorper risus. Donec arcu elit, tincidunt eget condimentum in, condimentum in sem. Aliquam mi felis, volutpat at tristique condimentum, pellentesque ac massa. Donec dictum rutrum ipsum, sit amet vehicula orci ullamcorper at. In rhoncus felis sed orci sodales sed dictum libero laoreet. Integer elementum ante in diam sodales ac eleifend lacus posuere. Sed erat dolor, blandit quis scelerisque quis, porta id urna.
Nullam placerat ornare enim. Suspendisse in orci quis nisi elementum pretium vel non libero. Sed et dui ut purus gravida elementum lacinia vitae dui. Maecenas pretium est quis erat tincidunt eget rutrum urna sodales. Mauris a tortor ante. Proin laoreet lectus vel lorem semper sed vehicula magna cursus. Cum sociis natoque penatibus et magnis dis parturient montes, nascetur ridiculus mus. Maecenas id elit arcu.
Proin suscipit tincidunt est, in lobortis odio congue id. Etiam id mauris ac sapien sagittis imperdiet. Phasellus et nunc ante, nec ullamcorper risus. Donec arcu elit, tincidunt eget condimentum in, condimentum in sem. Aliquam mi felis, volutpat at tristique condimentum, pellentesque ac massa. Donec dictum rutrum ipsum, sit amet vehicula orci ullamcorper at. In rhoncus felis sed orci sodales sed dictum libero laoreet. Integer elementum ante in diam sodales ac eleifend lacus posuere. Sed erat dolor, blandit quis scelerisque quis, porta id urna.
Nullam placerat ornare enim. Suspendisse in orci quis nisi elementum pretium vel non libero. Sed et dui ut purus gravida elementum lacinia vitae dui. Maecenas pretium est quis erat tincidunt eget rutrum urna sodales. Mauris a tortor ante. Proin laoreet lectus vel lorem semper sed vehicula magna cursus. Cum sociis natoque penatibus et magnis dis parturient montes, nascetur ridiculus mus. Maecenas id elit arcu.
Section 4 back to top
Proin suscipit tincidunt est, in lobortis odio congue id. Etiam id mauris ac sapien sagittis imperdiet. Phasellus et nunc ante, nec ullamcorper risus. Donec arcu elit, tincidunt eget condimentum in, condimentum in sem. Aliquam mi felis, volutpat at tristique condimentum, pellentesque ac massa. Donec dictum rutrum ipsum, sit amet vehicula orci ullamcorper at. In rhoncus felis sed orci sodales sed dictum libero laoreet. Integer elementum ante in diam sodales ac eleifend lacus posuere. Sed erat dolor, blandit quis scelerisque quis, porta id urna.
Nullam placerat ornare enim. Suspendisse in orci quis nisi elementum pretium vel non libero. Sed et dui ut purus gravida elementum lacinia vitae dui. Maecenas pretium est quis erat tincidunt eget rutrum urna sodales. Mauris a tortor ante. Proin laoreet lectus vel lorem semper sed vehicula magna cursus. Cum sociis natoque penatibus et magnis dis parturient montes, nascetur ridiculus mus. Maecenas id elit arcu.
Proin suscipit tincidunt est, in lobortis odio congue id. Etiam id mauris ac sapien sagittis imperdiet. Phasellus et nunc ante, nec ullamcorper risus. Donec arcu elit, tincidunt eget condimentum in, condimentum in sem. Aliquam mi felis, volutpat at tristique condimentum, pellentesque ac massa. Donec dictum rutrum ipsum, sit amet vehicula orci ullamcorper at. In rhoncus felis sed orci sodales sed dictum libero laoreet. Integer elementum ante in diam sodales ac eleifend lacus posuere. Sed erat dolor, blandit quis scelerisque quis, porta id urna.
Nullam placerat ornare enim. Suspendisse in orci quis nisi elementum pretium vel non libero. Sed et dui ut purus gravida elementum lacinia vitae dui. Maecenas pretium est quis erat tincidunt eget rutrum urna sodales. Mauris a tortor ante. Proin laoreet lectus vel lorem semper sed vehicula magna cursus. Cum sociis natoque penatibus et magnis dis parturient montes, nascetur ridiculus mus. Maecenas id elit arcu.
Proin suscipit tincidunt est, in lobortis odio congue id. Etiam id mauris ac sapien sagittis imperdiet. Phasellus et nunc ante, nec ullamcorper risus. Donec arcu elit, tincidunt eget condimentum in, condimentum in sem. Aliquam mi felis, volutpat at tristique condimentum, pellentesque ac massa. Donec dictum rutrum ipsum, sit amet vehicula orci ullamcorper at. In rhoncus felis sed orci sodales sed dictum libero laoreet. Integer elementum ante in diam sodales ac eleifend lacus posuere. Sed erat dolor, blandit quis scelerisque quis, porta id urna.
Nullam placerat ornare enim. Suspendisse in orci quis nisi elementum pretium vel non libero. Sed et dui ut purus gravida elementum lacinia vitae dui. Maecenas pretium est quis erat tincidunt eget rutrum urna sodales. Mauris a tortor ante. Proin laoreet lectus vel lorem semper sed vehicula magna cursus. Cum sociis natoque penatibus et magnis dis parturient montes, nascetur ridiculus mus. Maecenas id elit arcu.
Proin suscipit tincidunt est, in lobortis odio congue id. Etiam id mauris ac sapien sagittis imperdiet. Phasellus et nunc ante, nec ullamcorper risus. Donec arcu elit, tincidunt eget condimentum in, condimentum in sem. Aliquam mi felis, volutpat at tristique condimentum, pellentesque ac massa. Donec dictum rutrum ipsum, sit amet vehicula orci ullamcorper at. In rhoncus felis sed orci sodales sed dictum libero laoreet. Integer elementum ante in diam sodales ac eleifend lacus posuere. Sed erat dolor, blandit quis scelerisque quis, porta id urna.
Nullam placerat ornare enim. Suspendisse in orci quis nisi elementum pretium vel non libero. Sed et dui ut purus gravida elementum lacinia vitae dui. Maecenas pretium est quis erat tincidunt eget rutrum urna sodales. Mauris a tortor ante. Proin laoreet lectus vel lorem semper sed vehicula magna cursus. Cum sociis natoque penatibus et magnis dis parturient montes, nascetur ridiculus mus. Maecenas id elit arcu.
Noviembre
Polaroid:
To create polaroids from your favorite images we have added special CSS3 classes that you can use:
- yjt_polaroid
- yjt_polaroid yjt_tilt
- yjt_polaroid yjt_morph
Polaroids can also use
radiusb CSS class:Starting from
radiusb2 to radiusb10 (radiusb+Number 2 -> 10 = border radius size) Image parent
<a... title="My title" will be your polaroid title.
<a href="#" class="yjt_polaroid" title="My Image"> <img alt="My Image" src="images/stories/160x120.jpg" /> </a> <a href="#" class="yjt_polaroid yjt_tilt" title="My Image"> <img alt="My Image" src="images/stories/260x180.jpg" /> </a> <a href="#" class="yjt_polaroid yjt_tilt radiusb10" title="My Image"> <img alt="My Image" src="images/stories/260x180.jpg" /> </a> <a href="#" class="yjt_polaroid radiusb5 yjt_morph" title="My Image"> <img alt="My Image" src="images/stories/160x120.jpg" /> </a>
<a href="#" class="yjt_polaroid yjt_group radiusb8" title="My Image"> <img alt="My Image" src="images/stories/160x120.jpg" /> </a> <a href="#" class="yjt_polaroid yjt_group radiusb8" title="My Image"> <img alt="My Image" src="images/stories/160x120.jpg" /> </a> <a href="#" class="yjt_polaroid yjt_group radiusb8" title="My Image"> <img alt="My Image" src="images/stories/160x120.jpg" /> </a> <a href="#" class="yjt_polaroid yjt_group radiusb8" title="My Image"> <img alt="My Image" src="images/stories/160x120.jpg" /> </a>
Image Fade:
Image fade is very useful Javascript ( Mootools lib) trick that you can use to fade out/in your images or even show different background on mouseneter:
For demo pourpose we used inline CSS but as you can see this class is very flexible and you can do some real magic by simply adding few CSS lines in your stylesheet.
You would need to use 2 data-ATTR attributes in order to acheive desired effect:
data-yjt_fadeto="FADE_TO_NUMBER (1 = 100% visible, 0.5 = 50% visible )
date-yjt_fadespeed="TRANSITION SPEED IN MILLISECONDS" (1000 = 1sec )
<a href="#" data-fadeto="0.3" data-fadespeed="300" class="yjt_fade"> <img alt="My Image" src="images/stories/160x120.jpg" /> </a> <a href="#" data-fadeto="0" data-fadespeed="1000" class="yjt_fade" style="background:url(images/stories/key.jpg) no-repeat center center;"> <img alt="My Image" src="images/stories/160x120.jpg" /> </a>
Image borders:
There are several image borders that you can use:
- bthin
- bthick
- yjt_border bspace
- yjt_border bspacethick
Images can also use
radiusb CSS class:Starting from
radiusb2 to radiusb10 (radiusb+Number 2 -> 10 = border radius size) 




<img alt="My Image" class="bthin" src="images/stories/160x120.jpg" /> <img alt="My Image" class="radiusb8" src="images/stories/160x120.jpg" /> <span class="yjt_border radiusb8 bthick"> <img alt="My Image" src="images/stories/160x120.jpg" /> </span> <span class="yjt_border radiusb8 bspace"> <img alt="My Image" class="radiusb8" src="images/stories/160x120.jpg" /> </span> <span class="yjt_border radiusb8 bspacethick"> <img alt="My Image" class="radiusb8" src="images/stories/160x120.jpg" /> </span>
Noviembre
YJSG 1.0.14 comes with default support for HTML5 video player by using Video.js which also supports Youtube and Vimeo videos. This is a very handy feature that will let you embed video player in any Joomla! content type. We also added .yjh5v_center class that you can use to center your videos within content. For custom skins and more instructions on how to use Videos.js please visit official website.
Default video setup
<video id="default_video" class="video-js vjs-default-skin yjh5v_center" controls width="640" height="264"poster="http://video-js.zencoder.com/oceans-clip.jpg" preload="auto" data-setup="{}">
<source type="video/mp4" src="http://video-js.zencoder.com/oceans-clip.mp4">
</video>
Vimeo video setup
<video id="html5vimeo" class="video-js vjs-default-skin video-small yjh5v_center" controls width="640" height="360" data-setup='{"techOrder":["html5", "vimeo"]}'>
<source src="https://vimeo.com/50700106" type='video/vimeo'>
</video>
Youtube video setup
<video id="html5youtube" class="video-js vjs-default-skin video-small yjh5v_center" controls width="640" height="360" data-setup='{"techOrder":["html5", "youtube"]}'>
<source src="http://www.youtube.com/watch?v=9QscURRuF0g" type='video/youtube'>
</video>
Noviembre
Notifications examples:
This is box title:
Lorem ipsum dolor sit amet, consectetur adipiscing elit. Donec fringilla, est et ultricies porttitor, augue purus condimentum mi, vel congue nunc est vitae diam. Proin.This is box title:
Lorem ipsum dolor sit amet, consectetur adipiscing elit. Donec fringilla, est et ultricies porttitor, augue purus condimentum mi, vel congue nunc est vitae diam. Proin.This is box title:
Lorem ipsum dolor sit amet, consectetur adipiscing elit. Donec fringilla, est et ultricies porttitor, augue purus condimentum mi, vel congue nunc est vitae diam. Proin.To create notification just add one of these class names to your div:
- yjtbox yjt_alert
- yjtbox yjt_warning
- yjtbox yjt_message
- yjtbox yjt_note
You can add or remove the box closing button
<span class="yjt_close"></span><div class="yjtbox yjt_alert">
<span class="yjt_close"></span>
<h4 class="yjtboxtitle">This is box title:</h4>
My Alert...
</div>
</div> Noviembre
Boxes examples:
This is box title:
Lorem ipsum dolor sit amet, consectetur adipiscing elit. Donec fringilla, est et ultricies porttitor, augue purus condimentum mi, vel congue nunc est vitae diam. Proin.This is box title:
Lorem ipsum dolor sit amet, consectetur adipiscing elit. Donec fringilla, est et ultricies porttitor, augue purus condimentum mi, vel congue nunc est vitae diam. Proin.This is box title:
Lorem ipsum dolor sit amet, consectetur adipiscing elit. Donec fringilla, est et ultricies porttitor, augue purus condimentum mi, vel congue nunc est vitae diam. Proin.This is box title:
Lorem ipsum dolor sit amet, consectetur adipiscing elit. Donec fringilla, est et ultricies porttitor, augue purus condimentum mi, vel congue nunc est vitae diam. Proin.This is box title:
Lorem ipsum dolor sit amet, consectetur adipiscing elit. Donec fringilla, est et ultricies porttitor, augue purus condimentum mi, vel congue nunc est vitae diam. Proin.This is box title:
Lorem ipsum dolor sit amet, consectetur adipiscing elit. Donec fringilla, est et ultricies porttitor, augue purus condimentum mi, vel congue nunc est vitae diam. Proin.There are 6 default box class names that you can use:
- yjtb_red
- yjtb_green
- yjtb_yellow
- yjtb_blue
- yjtb_gray
- yjtb_clear
You can also add or remove the box closing button
<span class="yjt_close"></span><div class="yjtbox yjtb_blue"> <h4 class="yjtboxtitle">This is box title:</h4> Lorem ipsum dolor sit amet.... </div>
Boxes mix and match:
class="yjtbox yjtb_red radiusb8 dashedb"
This is box title:
Lorem ipsum dolor sit amet, consectetur adipiscing elit. Donec fringilla, est et ultricies porttitor, augue purus condimentum mi, vel congue nunc est vitae diam. Proin.class="yjtbox yjtb_green radiusb10 bordernone"
This is box title:
Lorem ipsum dolor sit amet, consectetur adipiscing elit. Donec fringilla, est et ultricies porttitor, augue purus condimentum mi, vel congue nunc est vitae diam. Proin.class="yjtbox yjtb_yellow dottedb radiusb5"
This is box title:
Lorem ipsum dolor sit amet, consectetur adipiscing elit. Donec fringilla, est et ultricies porttitor, augue purus condimentum mi, vel congue nunc est vitae diam. Proin.class="yjtbox yjtb_blue doubleb radiusb10"
This is box title:
Lorem ipsum dolor sit amet, consectetur adipiscing elit. Donec fringilla, est et ultricies porttitor, augue purus condimentum mi, vel congue nunc est vitae diam. Proin.class="yjtbox yjtb_blue radiusb4 icon-film icon-large"
This is box title:
Lorem ipsum dolor sit amet, consectetur adipiscing elit. Donec fringilla, est et ultricies porttitor, augue purus condimentum mi, vel congue nunc est vitae diam. Proin. Lorem ipsum dolor sit amet, consectetur adipiscing elit. Donec fringilla, est et ultricies porttitor, augue purus condimentum mi, vel congue nunc est vitae diam. Proin. Lorem ipsum dolor sit amet, consectetur adipiscing elit. Donec fringilla, est et ultricies porttitor, augue purus condimentum mi, vel congue nunc est vitae diam. Proin.class="yjtbox yjtb_green radiusb7 icon-comments" including closing button <span class="yjt_close"></span>
class="yjtbox yjtb_yellow radiusb4 nt_warning"
This is box title:
Lorem ipsum dolor sit amet, consectetur adipiscing elit. Donec fringilla, est et ultricies porttitor, augue purus condimentum mi, vel congue nunc est vitae diam. Proin.class="yjtbox yjtb_gray radiusb4 nt_star"
This is box title:
Lorem ipsum dolor sit amet, consectetur adipiscing elit. Donec fringilla, est et ultricies porttitor, augue purus condimentum mi, vel congue nunc est vitae diam. Proin.class="jtbox yjtb_green radiusb4 nt_plus"
This is box title:
Lorem ipsum dolor sit amet, consectetur adipiscing elit. Donec fringilla, est et ultricies porttitor, augue purus condimentum mi, vel congue nunc est vitae diam. Proin.class="yjtbox yjtb_red radiusb4 nt_minus"
This is box title:
Lorem ipsum dolor sit amet, consectetur adipiscing elit. Donec fringilla, est et ultricies porttitor, augue purus condimentum mi, vel congue nunc est vitae diam. Proin.class="yjtbox yjtb_clear radiusb4 nt_info"
This is box title:
Lorem ipsum dolor sit amet, consectetur adipiscing elit. Donec fringilla, est et ultricies porttitor, augue purus condimentum mi, vel congue nunc est vitae diam. Proin.class="yjtbox yjtb_yellow radiusb4 nt_note"
This is box title:
Lorem ipsum dolor sit amet, consectetur adipiscing elit. Donec fringilla, est et ultricies porttitor, augue purus condimentum mi, vel congue nunc est vitae diam. Proin.class="yjtbox yjtb_blue radiusb4 nt_plus"
This is box title:
Lorem ipsum dolor sit amet, consectetur adipiscing elit. Donec fringilla, est et ultricies porttitor, augue purus condimentum mi, vel congue nunc est vitae diam. Proin.class="yjtbox yjtb_green radiusb4 nt_cam"
This is box title:
Lorem ipsum dolor sit amet, consectetur adipiscing elit. Donec fringilla, est et ultricies porttitor, augue purus condimentum mi, vel congue nunc est vitae diam. Proin.class="yjtbox yjtb_red radiusb4 nt_barcode"
class="yjtbox yjtb_gray radiusb4 nt_calendar"
This is box title:
Lorem ipsum dolor sit amet, consectetur adipiscing elit. Donec fringilla, est et ultricies porttitor, augue purus condimentum mi, vel congue nunc est vitae diam. Proin.class="yjtbox nt_info"
This is box title:
Lorem ipsum dolor sit amet, consectetur adipiscing elit. Donec fringilla, est et ultricies porttitor, augue purus condimentum mi, vel congue nunc est vitae diam. Proin.Any given box can mix and match multiple class names to acheive desired box styles. You can mix boxes with:
Borders:
- dashedb
- dottedb
- doubleb
- outsetb
- ridgeb
- bordernone
Border radius:
starting fromradiusb2 to radiusb10 (radiusb+Number 2 -> 10 = border radius size) Notification icons:
- nt_warning
- nt_star
- nt_plus
- nt_minus
- nt_info
- nt_note
- nt_download
- nt_cam
- nt_barcode
- nt_calendar
220 FontAwesome icons:
YJSG v1.0.14 and up comes with FontAwesome icons that you can combine with any box. You can also addicon-large class to display larger icons as seen in examples above. Closing button:
Every box can have closing button. Just include<span class="yjt_close"></span> before box title <div class="yjtbox yjtb_red radiusb8 dashedb"> <h4 class="yjtboxtitle">This is box title:</h4> Lorem ipsum dolor sit amet... </div>






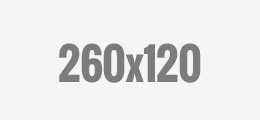

This is box title:
Lorem ipsum dolor sit amet, consectetur adipiscing elit. Donec fringilla, est et ultricies porttitor, augue purus condimentum mi, vel congue nunc est vitae diam. Proin.